Win10 C盘怎么瘦身?C盘瘦身工具SpaceSniffer,史上最强C盘清理方案
随着SSD的流行,如今很多DIY组装电脑或者笔记本都会配备固态硬盘,但目前SSD容量比较小,多为120-240GB左右,很多朋友为了省钱,电脑只有一块固态硬盘。只要不分区,一切还算过得去,那些分了区,偶尔升级个游戏、装个软件神马的,哀嚎声就不绝于耳!但无论我们给C盘分多大的分区,Windows都有办法把它填满。像休眠文件、系统页面文件这都是动辄GB级的,还有系统还原文件、虚拟内存、安装软件时临时下载存放位置,都在C盘上。
Win10 C盘怎么瘦身?C盘清理与节省空间方法全攻略
别看刚刚安装完的Windows 10才十几个GB,用着用着不定期清理的话,轻轻松松走掉50GB~60GB,要是再把各种软件默认丢在C盘,那百GB都挡不住啊!
所以呢,要不是总想着给C盘扩容,最好的办法就是适当调节Windows下的设置,保证C盘的使用空间,就需要想着如何给C盘瘦身,而清理垃圾与节省空间优化,则是用户必须要掌握的一些技能。下面小编就来分享Win10 C盘清理与节省空间方法全攻略。
一、开启Win10自动清理垃圾功能
依次进入Win10「设置」→「系统」→「存储」,然后开启「储存感知功能」,就可以让Windows自动清理临时文件。
2、定期清理C盘的垃圾文件,多少能腾出GB级的空间(尤其是Windows更新后)。
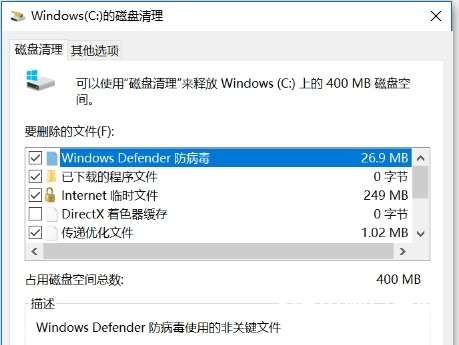
定期清理垃圾,也可以通过360安全卫士、百度卫士等工具进行清理。
另外,如果你的电脑系统是从Win7/8升级到的最新Win10,而又出现C盘空间越来越小的时候,建议删除Windows.old文件,可以释放几个GB的存储空间。
Windows.old文件是Win7/Win8系统升级Win10时,自动创建的一个Win7/8系统备份文件,大小一般都超过5GB,有的甚至达到了10GB,删除这个文件,无疑可以很大程度释放C盘空间了。
3、压缩清除Win10休眠文件
休眠功能,是一种省电模式,在休眠的时候,系统将内存中的数据保存于硬盘中,使CPU也停止工作,当再次使用时需按开关机键,机器将会恢复到您的执行休眠时的状态,而不用再次执行启动Windows这个复杂的过程。
在实际生活中,大部分的用户很少会用到此项功能,更何况休眠文件的体积几乎是Windows系统中最大的一块,因而删除它绝对可以到达事半功倍的效果。以下是压缩清理Win10休眠文件方法。
1、首先使用 Win + R 组合快捷键打开 运行 对话框,然后输入 cmd 并点击底部的“确定”,打开命令操作框,如下图所示。
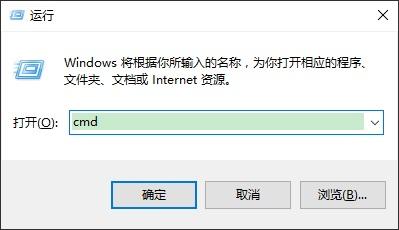
然后在CMD命令框中,输入或者复制粘贴以下命令:
powercfg hibernate size XX
注:上面命令最后的“XX”代表百分比数值,范围是从40至100的整数。建议是40或80,用户可以输入40以下的数值会让休眠文件的大小保持在系统内存大小的40%,如下图所示。
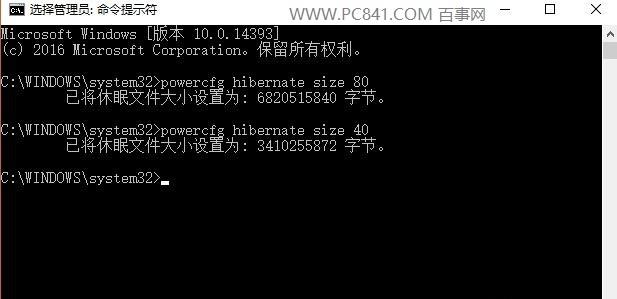
最后来看下,数值为80和40压缩率后的休眠文件大小变化,如图所示。
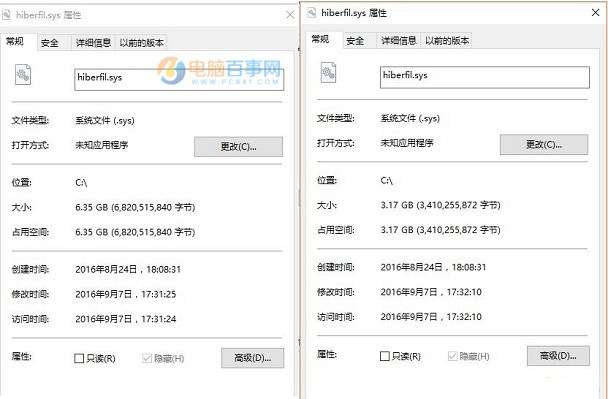
80%和40&压缩命令后的休眠文件大小
通过压缩休眠文件,也可以有效释放系统空间,能缓解C盘不足的尴尬。
4、为C盘扩容
如果电脑不只要C盘,还有其它分区,清理空间与压缩文件都不够用的话,只能通过压缩其它磁盘的空间,无损分配给C盘进行扩容。也就是将D盘的空间再分配一些给C盘,这样能有效解决C盘空间不足的问题。

这种方法,适合同一块硬盘分了几个区,这样可以将其它磁盘剩余空间无损分配给C盘,无需重装系统,即可轻松为C盘扩容,从根本上解决C盘容量小的问题。
以上就是Win10 C盘清理与节省空间方法全攻略,包括自动垃圾清理、手动清理垃圾文件、压缩休眠文件以及为C盘无损扩容等。这样优化电脑C盘,还怕空间不够用吗,40GB的C盘也是妥妥的够用!
电脑win10/win11系统 C盘爆满 不花钱教你1分钟瘦身的终极神技 附带两款磁盘全盘掌控软件
对于小白来说,每每看到C盘亮起红灯都是心头一紧,一来作为系统盘里面的文件不敢随意删减;二来如果给电脑扩充容量不仅需要额外支出,最关键的是几乎所有的小白用户都不具备这样的能力。
本着不花钱和易操作的原则,今天就给广大小白用户带来一个让C盘迅速瘦身的小技巧,1分钟包学会。
电脑C盘爆满 不花钱 1分钟瘦身的终极神技
相信屏幕前的朋友几乎都遇到过C盘红条的情况,这就意味着存储文件容量超过了临界值,此时就需要用到科学方法让C盘瘦身。
双击“本地磁盘”后点击“用户”,随后点击你自己的“账户”,在页面头部区域点击红框内的“查看”,随后勾选“隐藏的项目”。
随后点击“AppData”,进入子页面后邮件点击“Roaming”属性,可以看到其中文件是很占空间的。
解决方案就是在其它盘符下新建一个“Roaming”文件夹,再回到C盘Roaming属性,点击“位置”,将文件移动到其它盘符下新建的“Roaming”文件夹。
这样你的C盘就能够瘦身几个G甚至是几十个G了,屏幕前C盘亮红灯的广大小白赶紧操作起来吧。
Spacesniffer软件有木有优秀的替代者? 下载 https://spacesniffer.en.softonic.com/
众所周知,spacesniffer是一款优秀的分析磁盘占用情况的软件,无奈停更好久,让我一个更新癖患者很是难受,所以在逼乎问问大家伙有木有同样优秀的同类软件可以作为替代?
SpaceSniffer是一个可以让您硬盘中文件和文件夹的分布情况的应用程序。SpaceSniffer可以很直观的以区块,数字和颜色来显示硬盘上文件夹,文件大小。还能用筛选器过滤出要找的文件。点击每个区块能进入该文件夹得到更详细的资料。
SpaceSniffer(磁盘空间分析工具)截图
SpaceSniffer功能特点
SpaceSniffer快速且方便易用。
直观的结构布局,使用多层视图显示不同的内容。
如网络浏览器浏览一样可自由缩放元素。
智能缓存的扫描引擎,多层视图,单步仿真。
在扫描过程中也可以浏览文件布局。
您可以在主线程扫描进行时,通过二次缩放扫描优化布局。
可以通过右键菜单访问Windows的文件和文件夹。
可以通过输入简单但是功能强大的过滤条件进行内容筛选。
通过显示不同的过滤元素,在同一个媒体的里可以展示不同的视图。
SpaceSniffer与系统事件保持同步,使用闪烁的方式进行警告提示。
可自定义图形、颜色和程序行为方式。
SpaceSniffer(磁盘空间分析工具)截图
spacesniffer安装教程
1.自该页直接下载【spacesniffer】,解压并运行。
2.根据提示可选择【spacesniffer】安装目录
3.然后是导界面,点击下一步
4.点击我接受许可协议中的使用条款
5.安装中…请耐心等待至安装成功。
SpaceSniffer使用方法
1.SpaceSniffer能快速分析你硬盘上的空间分布情况,并迅速建立简单直观的图表通过可视化图形布局,并可以直观的看到硬盘上大的文件或文件夹。
SpaceSniffer(磁盘空间分析工具)截图
2.打开软件后,点击左上角如下图的位置,然后再选择要分析的盘符或者自己选择路径,即可查找分析改位置磁盘空间的使用情况。
SpaceSniffer(磁盘空间分析工具)截图
3.软件分析完毕后,正在执行修改的文件会闪动,如图中的Appdata文件夹下的某个文件正在占用中且大小正在发生变化,点击闪动的区域可以继续查看具体是哪些文件。
可同时分析多个磁盘或文件夹。
SpaceSniffer(磁盘空间分析工具)截图
pagefile.sys:系统的页面文件,即虚拟内存文件,可以将虚拟内存设置到其他盘来节省c盘空间。
hiberfil.sys:系统休眠文件,在管理员权限的CMD下输入powercfg -h off可以将其关闭释放空间。
System32/Syswow64文件夹:包含系统核心文件和驱动等相关文件,不可删除。
Appdata/ProgramData文件夹:系统和软件的配置文件夹,可以点击进入查看什么程序占用的空间,比如IE缓存、苹果手机备份、临时文件夹、部分聊天软件的记录文件等,如需删除这些文件尽量使用360垃圾清理或者使用软件自带的清理程序清理,避免出错。
SpaceSniffer(磁盘空间分析工具)截图
System Volume Information:系统还原文件夹,Win7↑系统可以在系统属性“系统保护”标签下关闭来释放空间,XP系统可在系统属性里将系统还原关闭。如已关闭状态依然占用空间可开启后再次关闭。
$Recycle.Bin/Recycled:回收站文件夹,直接清空回收站此文件夹就不会再占用空间了。每个盘符下都有回收站文件夹。
Boot/Boot.ini:Windows系统启动文件夹和启动文件,不可删除不然会导致开机异常。
Program Files/x86:软件默认安装目录,如此文件夹占用较大空间可用软件分析后卸载相关软件。
swapfile.sys:Win8系统Metro程序交换文件,通常为256MB,不可删除。
SpaceSniffer(磁盘空间分析工具)截图
WinsSxS文件夹:为Win7↑系统独有的,里面包含系统重要组件和更新卸载程序等相关文件,不可直接删除,可使用360垃圾清理选中Winsxs备份文件后自动清理,或者使用系统自带的“磁盘清理”功能“清理系统文件”或使用第三方程序进行清理,如:Windows更新清理工具(存在一定风险性)
SpaceSniffer(磁盘空间分析工具)截图
按名称或文件类型筛选
?*?例如:“*.exe”筛选所有exe格式的文件。
按大小筛选(N代表数字)
[<|>]N[b|kb|mb|gb|tb]
例如:“>100Mb”命令为筛选大小100M的文件(大于小于符号加上容量数字和容量单位)
按时间筛选
[<|>]seconds|minutes|hours|days|weeks|months|years](*)
例如:“>2week”命令为筛选出大于2周的文件
几种命令可叠加使用,使用英文分号“;”隔开
例如:*.jpg;>100kb;>2weeks
命令为筛选出2周后大于100kb的jpg图片
另外看看这款 C盘容量捉襟见肘飘红令人脑袋痛?试试堪称神器的硬盘清理小工具WizTree
C盘飘红令人脑壳痛?试试堪称神器的硬盘清理小工具WizTree
很多人都遭受过硬盘飘红的问题,最要害的是,就算你删去了很多看似无用的软件,情况也没有好哪儿去,盘符该红仍是红,电脑该卡仍是卡!怎么办呢?安装某某卫兵固然是个方法,但假如你不想再被这些卫兵所劫持,不妨试一试下面这款软件,3秒钟帮你搞定C盘飘红问题!

WizTree主界面
WizTree是一款硬盘整理东西,官网自带免费版下载。它的界面其实便是大家熟悉的资源管理器款式,左面是树形目录,右侧是文件类型汇总。
很接地气的界面设计
和同类软件比较,WizTree的最大亮点便是它的速度。无论是内容单一的数据盘,仍是结构复杂的体系盘,WizTree都能在2~3秒内完结剖析。剖析完结后,会用色条标识好每一组文件夹的体积,色条越长(百分比越大),代表体积越大。
直观的进度条体积展示
WizTree为文件夹视图供给了方便整理功用,比方说你已经找到了占用磁盘空间的“罪魁祸首”,只要在文件夹上右击鼠标,就能直接将其删去。同时因为WizTree运用的是体系菜单,因此我们能够很方便地翻开文件夹检查里边的内容,以避免误删有用的材料。
下方供给的“可视化树状图”
除了文件夹以外,WizTree也支撑依照文件维度进行显现。界面下方的树状图,清晰地标识出了哪一个文件占用磁盘最多(区块面积最大的),此外你也能够点击顶端“文件检查”以列表的形式进行查阅。无论哪一种方式,都能够直接通过右键删去,甚至支撑用要害字快速查找。
或者,以清单方式检查
写在最后
和同类软件比较,WizTree除了速度快以外,其丰厚的选项也是招引我的很大理由。比如在它的文件列表中,体积单位是智能显现的(软件智能运用GB、KB、Byte等单位),而不像另一款东西那样还需要用户手工选择。其次下方的树状图,除了默认五颜六色外,还供给了一种暗色主题,甚至为色盲用户供给了一种专属配色。而作为一款免费软件,WizTree的广告也设置得极为抑制,仅仅在界面右上角呈现了一个小小提示(并且!非商用广告),比较国产卫兵们的“巧立名目”,这已经算是十分良心了!
可自定义程度很高
官方网站 https://wiztreefree.com/
免费下载 https://wiztreefree.com/download
WizTree官网:https://www.diskanalyzer.com/ WizTree 图形化显示空间占用,内置文件管理器,支持查看文件树、文件夹大小排序、文件类型分析wiztree使用NTFS文件系统的MFT进行文件分析 (与著名的软件everything原理相同)比spacesniffer的速度快数十倍,几秒钟就能完成全盘文件大小分析★ 在清理大文件时,请在知晓该文件用途,熟知删除后影响情况下,再做删除操作